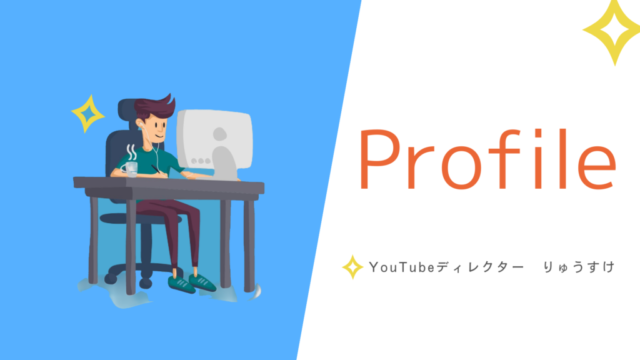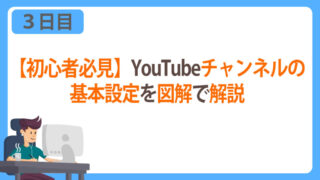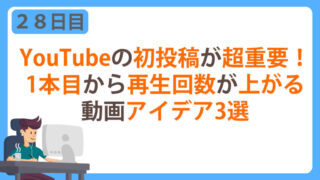こんにちは、YouTubeディレクターのりゅうすけです。
こちらの記事は、YouTube運用塾2日目、
YouTubeチャンネルの開設方法についての講座となります。
もし、まだGoogleアカウントをお持ちでない場合は、
講座1日目「【初心者向け】YouTubeの始め方を徹底解説」からご覧ください。
※YouTubeの基礎をご存知の方は
下記のロードマップを見ていただきまして
ご自身のレベルに合ったところからはじめていただければと思います。
只今作成中
【初心者向け】YouTubeの始め方の全体像
-
1日目Googleアカウント作成YouTubeをはじめるにあたり、
Googleのアカウントを取得します。 -
2日目チャンネル開設ここでは、チャンネル名の設定や、
デフォルトアカウントと
ブランドアカウントの違いを説明していきます。 -
3日目チャンネルカスタマイズここではチャンネルの基本情報や
アイコンなどの設置方法を解説していきます。 -
4日目YouTubeアカウント制限解除動画のアップ方法についての解説です。
初期段階では15分以上の動画は投稿できないため、
必要な設定方法の手順も解説していきます。 -
5日目動画のアップロード実際にデモ動画を使って、
チャンネルに投稿をしていきます。
【初心者向け】YouTubeチャンネルの開設
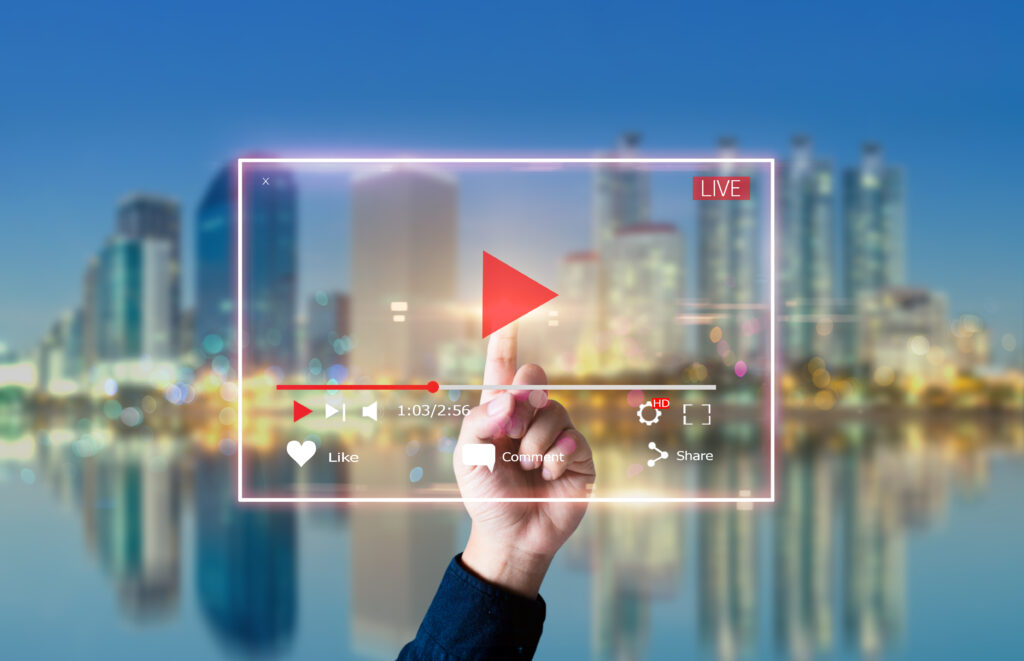
それでは早速YouTubeチャンネルを開設していきましょう!
はじめにYouTubeのチャンネルには
2つの種類があるのはご存知ですか?
YouTubeチャンネルには
・デフォルトアカウント
・ブランドアカウント
の2種類があります。
デフォルトアカウントは、Googleアカウントが
そのままチャンネル名になるアカウント。
デフォルトアカウントでは、
アカウントを1つだけ作成することができます。
これに対しブランドアカウントは、
1つのGoogleアカウントで200個まで
チャンネルを作成することができます。
そしてブランドアカウントは、ご自身でチャンネル名を
自由に設定することができます。
YouTube運用をする際は、
後者のブランドアカウントで進めていきます。
YouTubeチャンネル「ブランドアカウント」開設手順
ここからは、ブランドアカウントの開設手順を
実際の画面を見ながら一緒に進めていきましょう!
はじめに、一日目の講座で作ったGoogleアカウントを使い、
YouTubeにログインをしてください。
下記のような画面になるので、
右上の丸いプロフィールアイコンをクリックしてください。
すると、メニューが開きます。
※このようなクリックして下へメニューが出てくるものを
プルダウンメニューといいます。
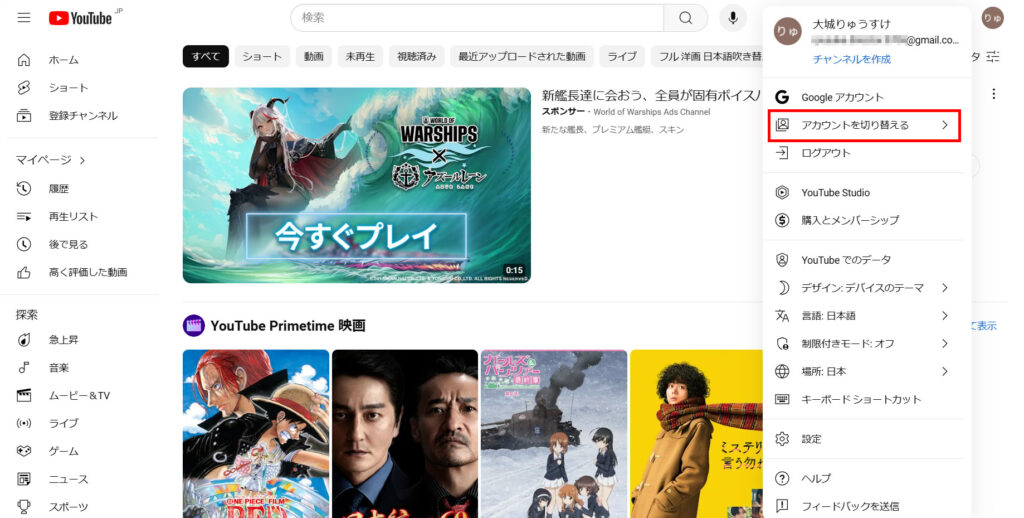
次に赤枠の「アカウントを切り替える」をクリックしてください。
すると、画面が切り替わるので、
「チャンネルをすべて表示」をクリック。
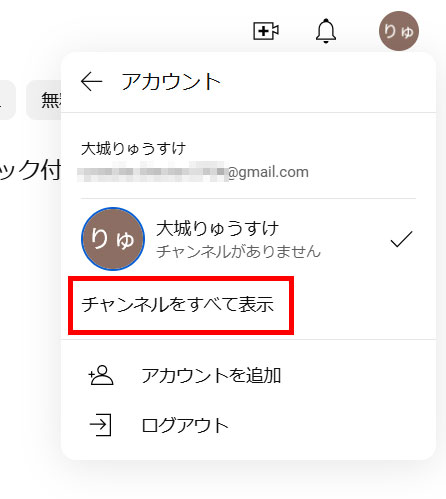
次に、画面に従い「チャンネルを作成」をクリック。
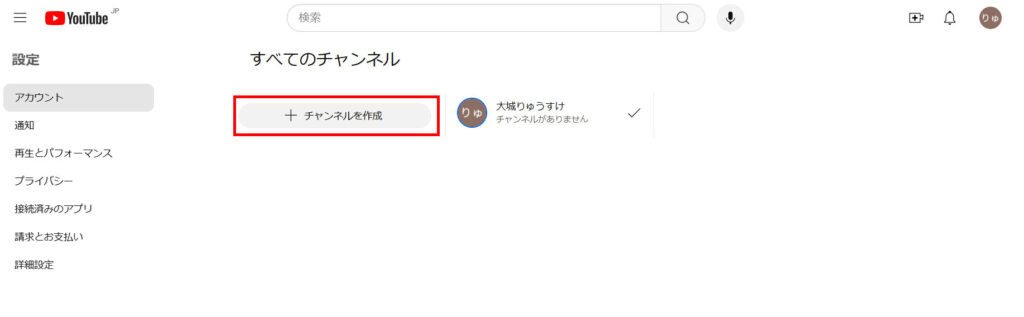
画面が切り替わりましたら、
ご自身で設定したい「チャンネル名」を入力してください。
終わりましたら、チェックボックスにチェックを入れ、
「作成」をクリックしてください。
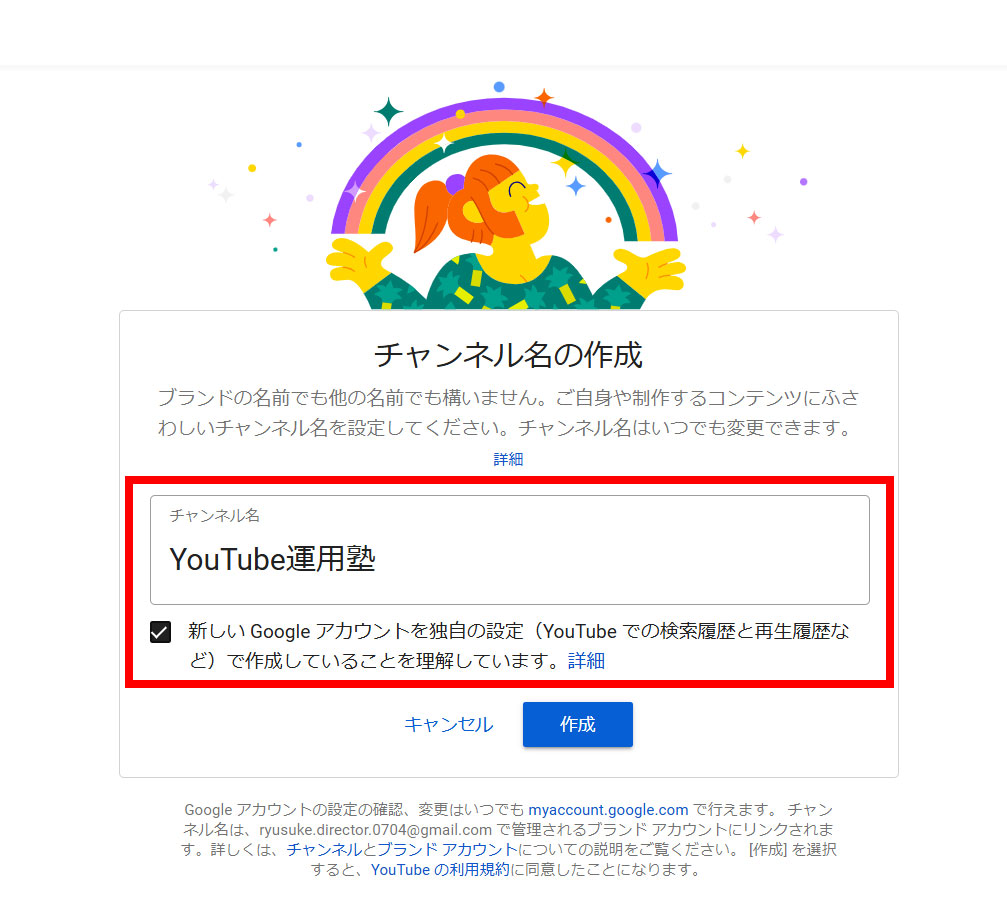
するとこのような画面に切り替わります。
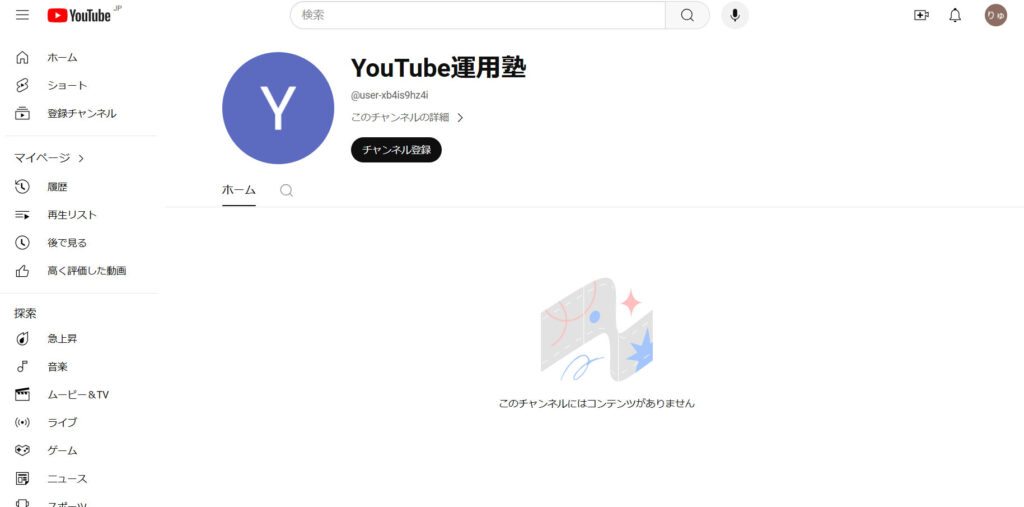
この画面が表示されましたら、
チャンネルが無事に開設できたということです。
2日目終了
お疲れさまでした!
これでチャンネル開設は完了となります。
最後までお読みいただきありがとうございました!
次回3日目は、YouTubeのチャンネルカスタマイズをしていきます。
それではまた次回の講座でお会いしましょう!
只今作成中