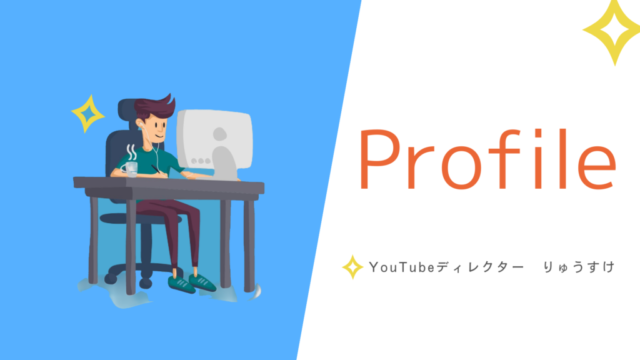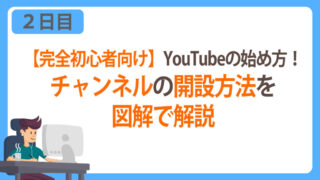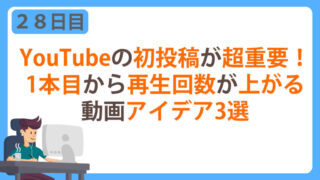こんにちは、YouTubeディレクターのりゅうすけです。
こちらの記事は、YouTube運用塾3日目、
YouTubeチャンネルの基本設定についての講座となります。
もし、まだYouTubeチャンネルを開設されていない場合は、
講座2日目「【完全初心者向け】YouTubeの始め方を図解で解説」からご覧ください。
※YouTubeの基礎をご存知の方は
下記のロードマップを見ていただきまして
ご自身のレベルに合ったところからはじめていただければと思います。
只今作成中
【初心者向け】YouTubeの始め方の全体像
-
1日目Googleアカウント作成YouTubeをはじめるにあたり、
Googleのアカウントを取得します。 -
2日目チャンネル開設ここでは、チャンネル名の設定や、
デフォルトアカウントと
ブランドアカウントの違いを説明していきます。 -
3日目チャンネルカスタマイズここではチャンネルの基本情報や
アイコンなどの設置方法を解説していきます。 -
4日目YouTubeアカウント制限解除動画のアップ方法についての解説です。
初期段階では15分以上の動画は投稿できないため、
必要な設定方法の手順も解説していきます。 -
5日目動画のアップロード実際にデモ動画を使って、
チャンネルに投稿をしていきます。
【初心者必見】YouTubeチャンネル4つのカスタマイズ
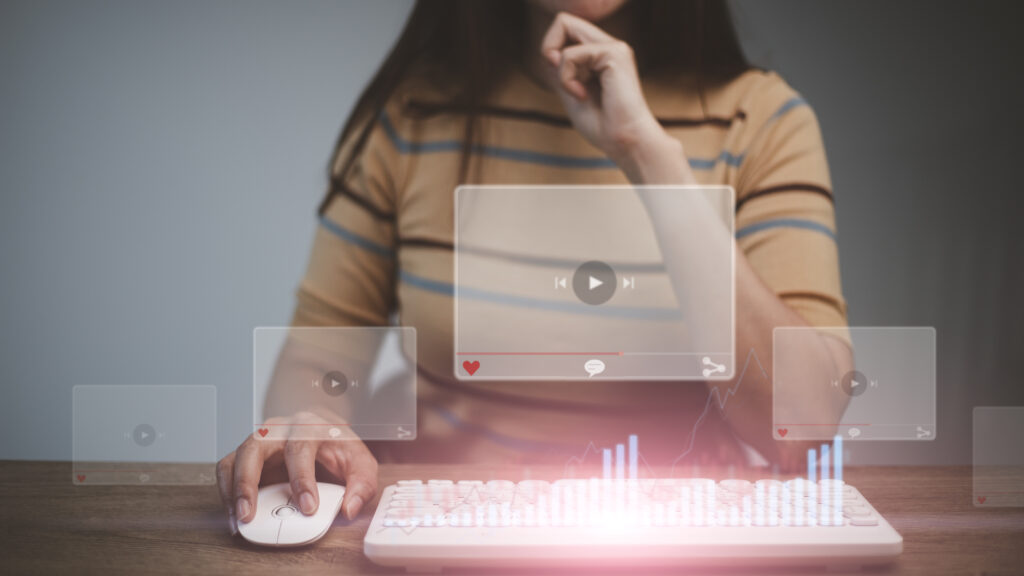
講座3日目は、YouTubeチャンネルのカスタマイズをしていきます!
今回は4つのカスタマイズをします。
- チャンネルの基本情報の設定
- チャンネルアイコンの設定
- チャンネルアートの設定
- 透かしの設定
以上の4つとなります。
それでは早速一つずつ一緒にやっていきましょう!
チャンネルの基本情報の設定
まずは前回作成したYouTubeアカウントを使い、
YouTubeにログイン。
YouTubeのトップ画面を表示させます。
右上のアイコンをクリックして、メニューを開きます。
※このようなクリックして下へメニューが出てくるものを
プルダウンメニューといいます。
メニューの中の「YouTube Studio」をクリックしてください。
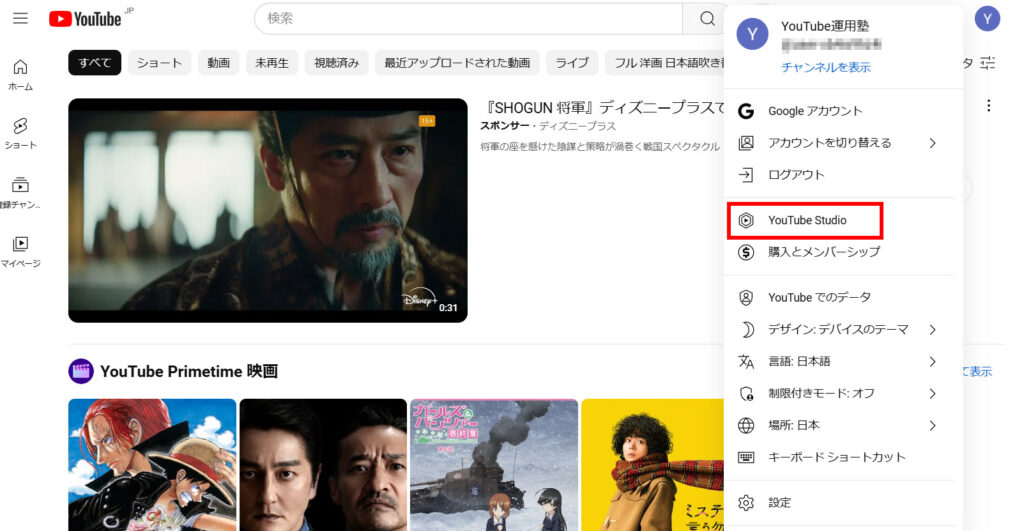
すると次のような画面に変わります。
画面左下の「設定」をクリックしてください。
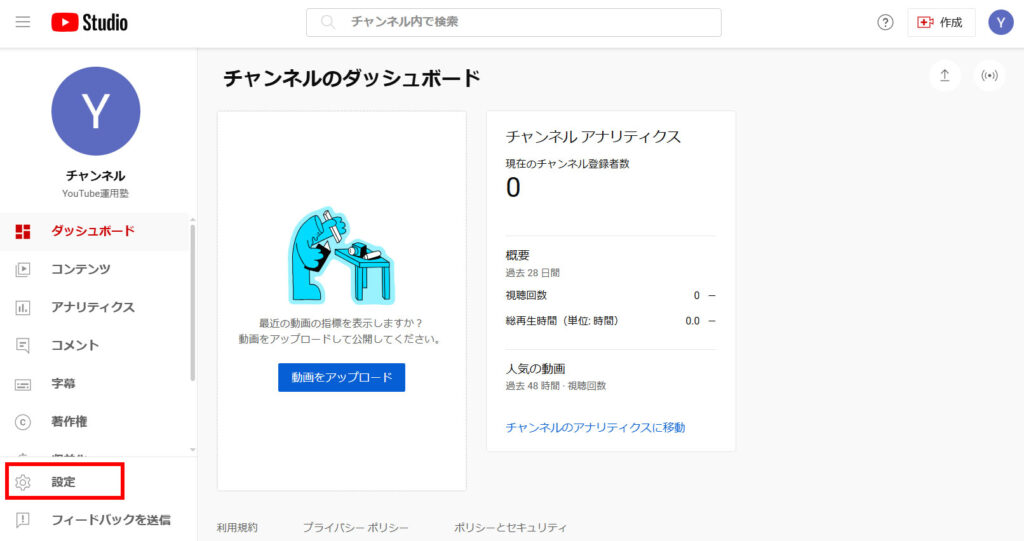
次の画面になりましたら、「チャンネル」をクリック。

すると以下のような画面に切り替わります。
ここで「居住国」を入力しておきましょう。
「キーワード」については、
投稿するジャンルが決まってからでも問題ございません。
入力が完了しましたら
右下の「保存」をクリックしてください。
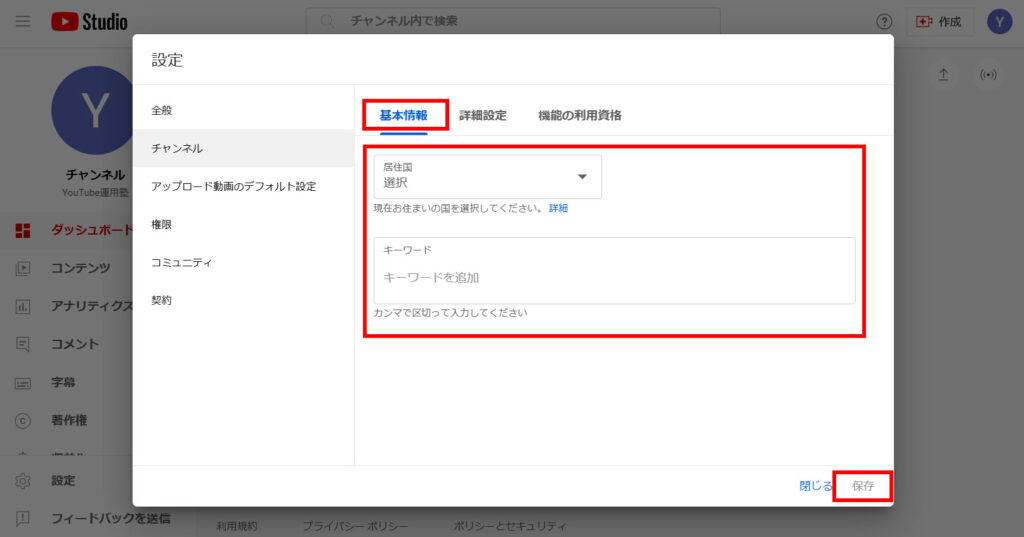
次に、左側のメニューの中から
「カスタマイズ」をクリックしてください。
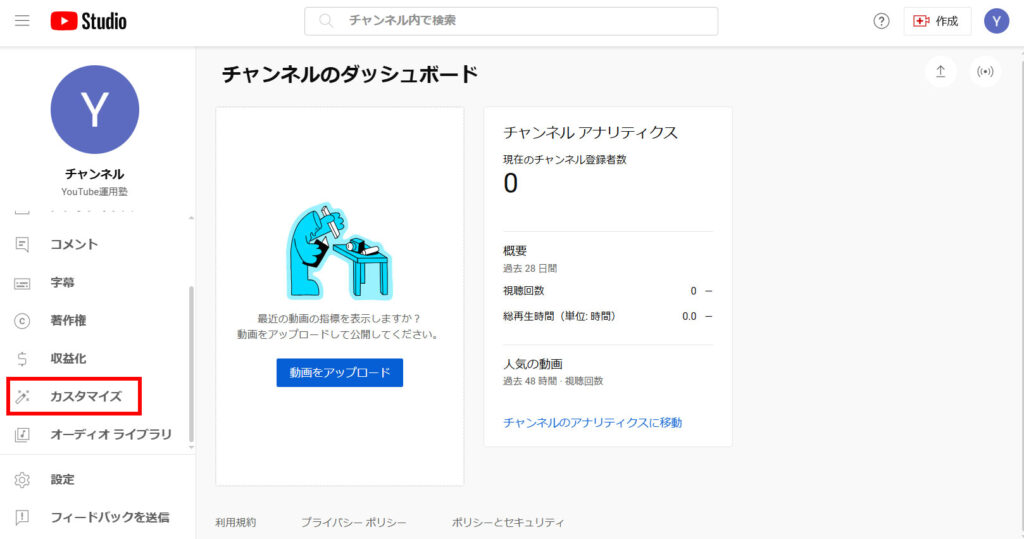
画面が切り替わりましたら、
「基本情報」をクリック。
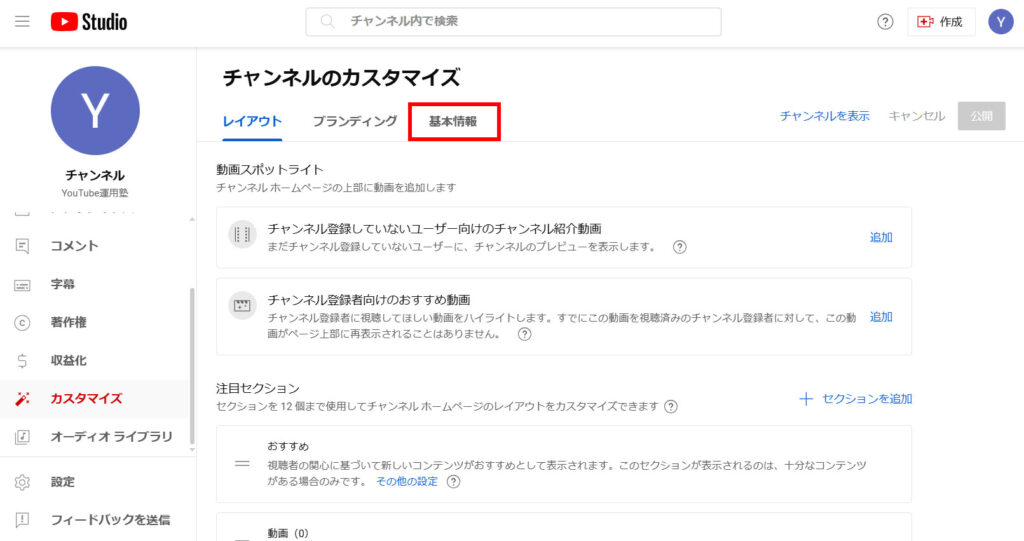
ここでは「説明」欄を記入していきます。
チャンネルのジャンル方向性が
決まってからの入力でも問題ございません。
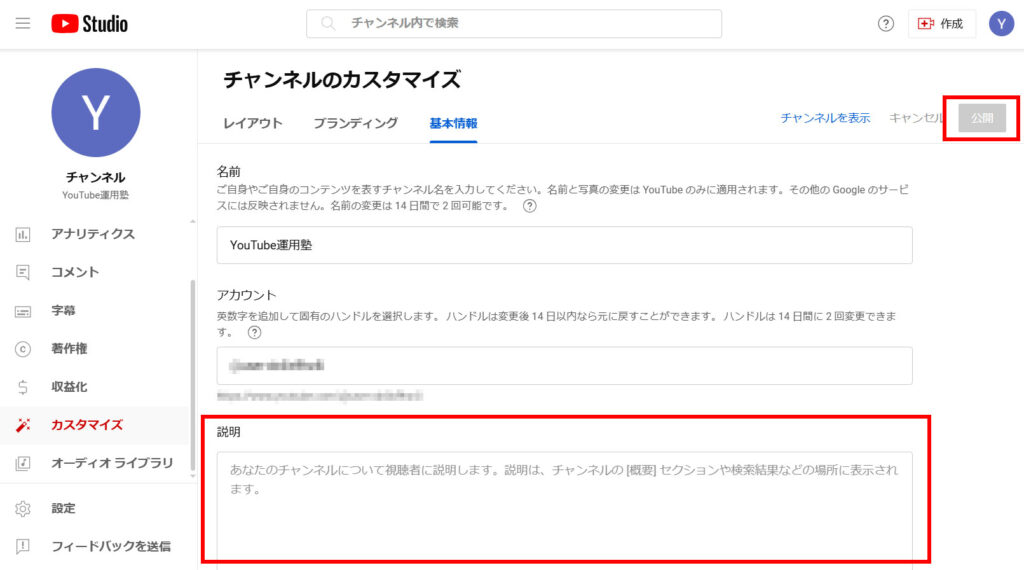
記入が終わりましたら右上の「公開」をクリックしてください。
ここで「公開」ボタンを押さないと
保存されないのでご注意ください。
お疲れさまでした!
ここまでがチャンネルの基本情報の設定となります。
チャンネルアイコンの設定
ここではチャンネルのアイコンの設定をしていきます。
はじめに、左側のメニューの中から
「カスタマイズ」をクリックしてください。
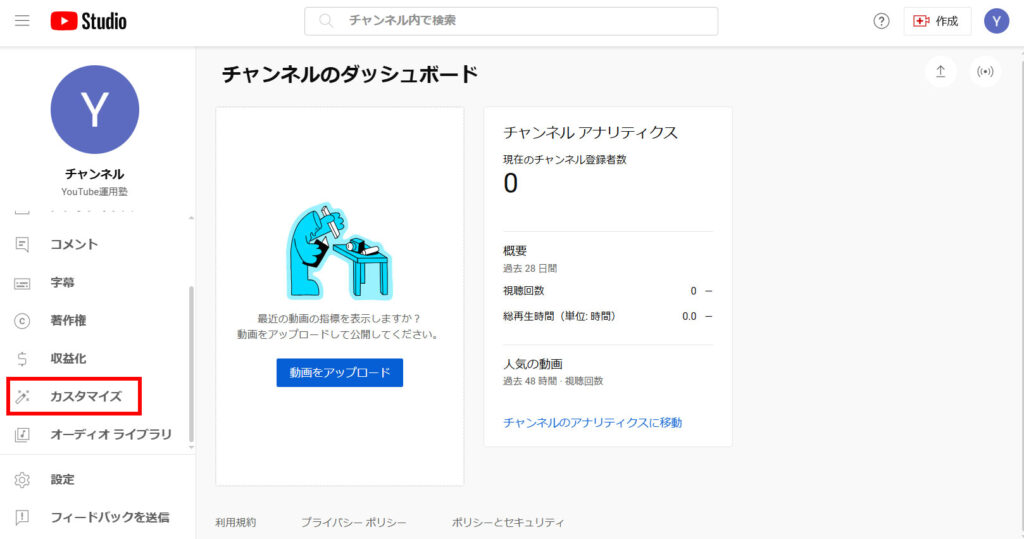
画面が切り替わりましたら、
「ブランディング」をクリックしてください。
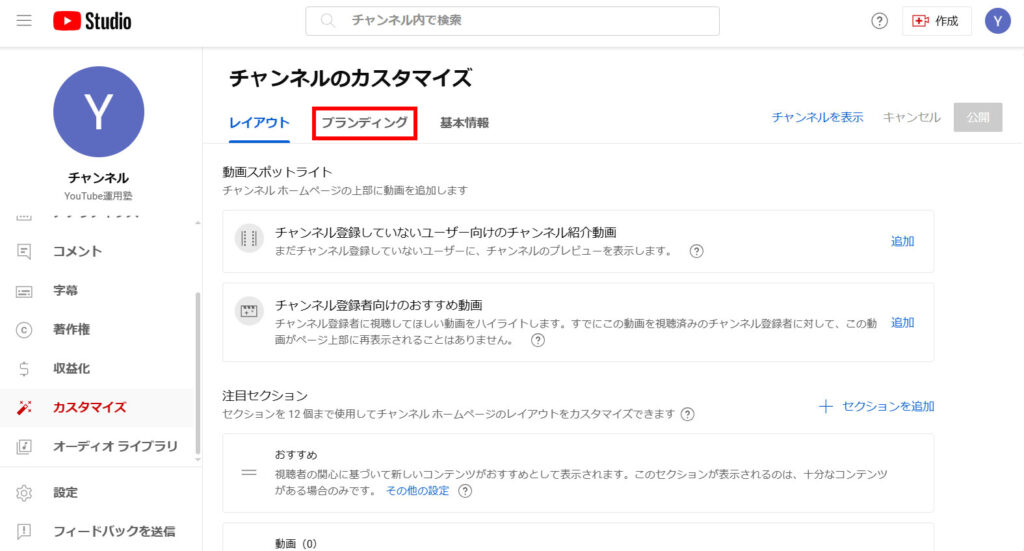
すると下記のような画面になりますので、
写真と書いてあるアイコンの右にある
「アップロード」をクリックしてください。
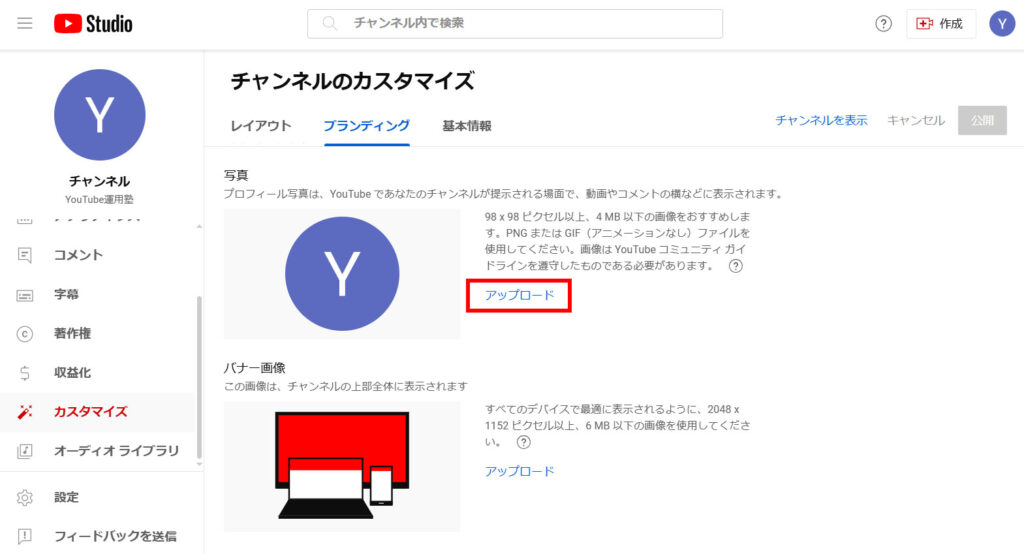
アイコン画像の推奨サイズ:800✕800ピクセル
ファイル形式:JPGがPNGが無難です。
画像の容量:4MB以下としてください。
画像のアップロードが完了しましたら、
右上の「公開」を必ずクリックしてください。
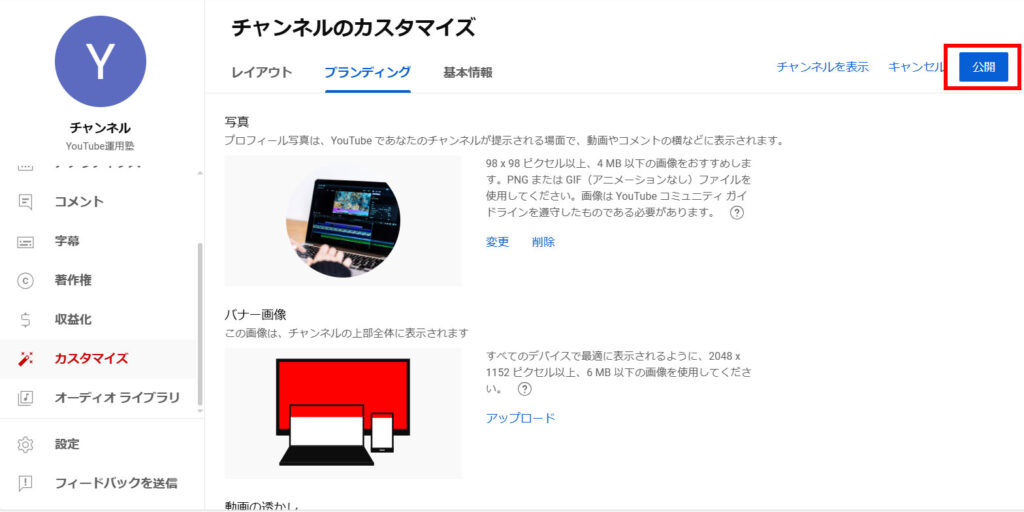
ここで「公開」ボタンを押さないと
保存されないのでご注意ください。
お疲れさまでした!
こちらでチャンネルアイコンの設定は終了です。
次は「チャンネルアート」の設定をしていきましょう!
チャンネルアートの設定
次にチャンネルアートの設定をしていきます。
チャンネルアートとはご自身のチャンネルのトップページ、
下記画像の赤枠部分をチャンネルアートと言います。
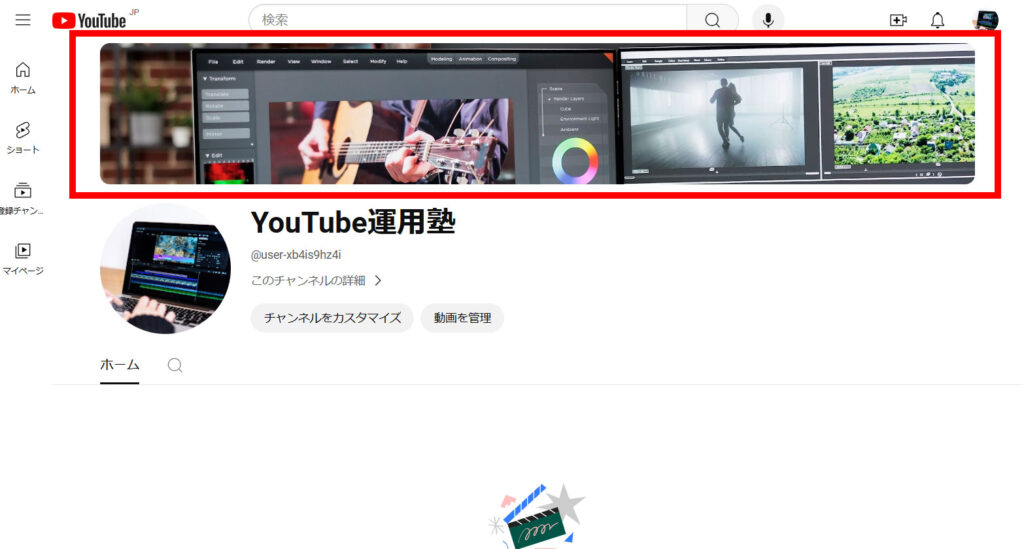
先ほどのチャンネルアイコンの設定と途中までは同じです。
下記の画面で「バナー画像」の右側にある
「アップロード」をクリックしてください。
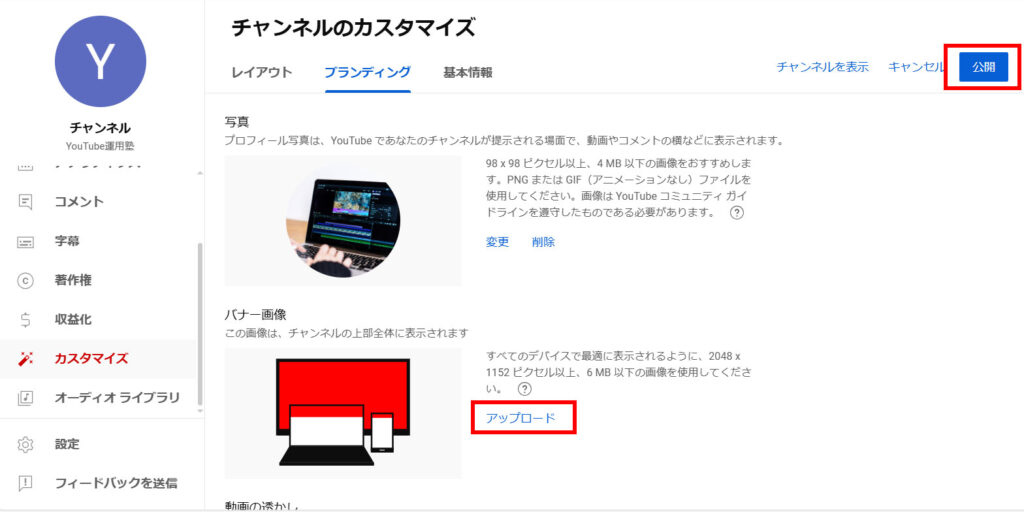
流れとしましては、先ほどのチャンネルアイコンと同じで、
画像をアップロードして「公開」ボタンをクリックしてください。
ここで使用できる画像サイズは、
2048 x 1152 ピクセル以上で、6 MB 以下の画像となります。
お疲れさまでした!
こちらで「チャンネルアート」の設定は終了です。
次は「透かし」の設定をしていきましょう!
透かしの設定
最後に「透かし」の設定をしていきます!
透かしとは、YouTube動画でよくある、
画面右下に表示されているアイコンのようなものです。
こちらはチャンネル登録を促すもので、
設定しておいた方が、チャンネル登録をされる確率が上がります。
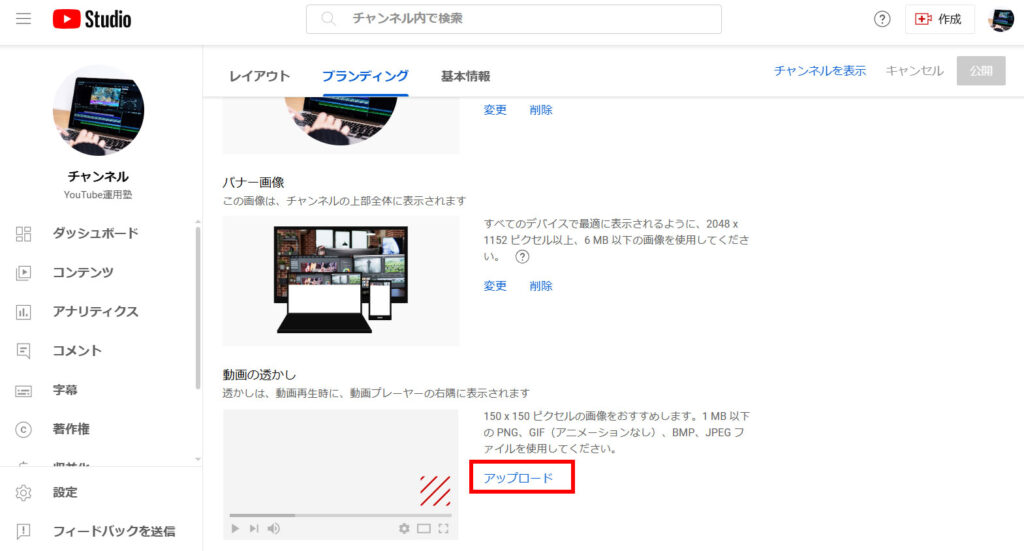
「透かし」のアップロード方法は、
先ほどの「チャンネルアート」の項目の下になります。
画像の赤枠部分をクリックし、画像をアップロードしてください。
よく一般的にされているのは、チャンネルアイコンと同じにするというものです。
ここでアップする画像は、
先ほどの「チャンネルアイコン」と同じで問題ございません。
透かし画像の推奨サイズは最小サイズ:150✕150px(ピクセル)
ファイル形式:JPGがPNGが無難です。
画像の容量:1MB以下としてください。
画像をアップすると、下記のような画面になります。
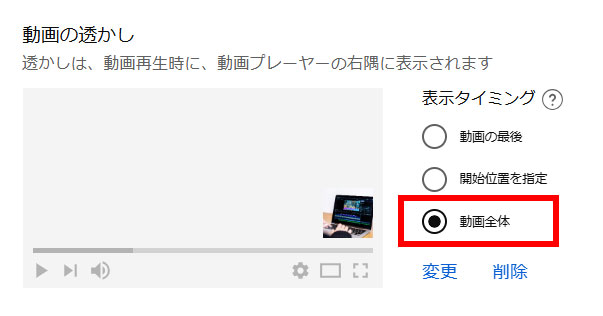
こちらは、透かしをどのタイミングで表示させるか
というものです。
おすすめは「動画全体」です。
選択しましたら、画面右上の「公開」をクリックしてください。
お疲れさまでした!
こちらで「透かし」の設定は終了です。
3日目終了
お疲れさまでした!
これでYouTubeチャンネルの基本設定は完了となります。
最後までお読みいただきありがとうございました!
次回4日目は、YouTubeアカウントの制限解除をしていきます。
初期段階では15分以上の動画は投稿できないため、
必要な設定方法の手順を解説していきます。
それではまた次回の講座でお会いしましょう!
只今作成中