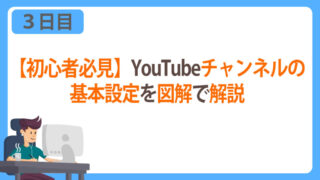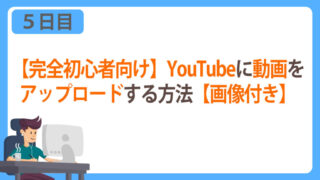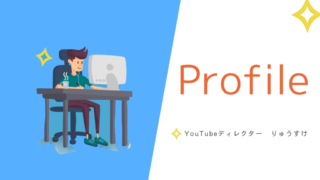こんにちは、YouTubeディレクターのりゅうすけです。
こちらの記事は、YouTube運用塾4日目、
動画を投稿する際に必要なアカウントの制限解除についての講座となります。
もし、まだYouTubeチャンネルの初期設定をされていない場合は、
講座3日目「YouTubeチャンネルの基本設定を図解で解説」からご覧ください。
※YouTubeの基礎をご存知の方は
下記のロードマップを見ていただきまして
ご自身のレベルに合ったところからはじめていただければと思います。
只今作成中
【初心者向け】YouTubeの始め方の全体像
-
1日目Googleアカウント作成YouTubeをはじめるにあたり、
Googleのアカウントを取得します。 -
2日目チャンネル開設ここでは、チャンネル名の設定や、
デフォルトアカウントと
ブランドアカウントの違いを説明していきます。 -
3日目チャンネルカスタマイズここではチャンネルの基本情報や
アイコンなどの設置方法を解説していきます。 -
4日目YouTubeアカウント制限解除動画のアップ方法についての解説です。
初期段階では15分以上の動画は投稿できないため、
必要な設定方法の手順も解説していきます。 -
5日目動画のアップロード実際にデモ動画を使って、
チャンネルに投稿をしていきます。
YouTubeアカウントの制限解除とは

今回は動画投稿をする前に
やっておかなくてはならない設定があります。
それは「アカウントの制限解除」です。
と思われますよね。
実はYouTubeのデフォルト設定の場合、
投稿できる動画の尺(長さ)が15分以内と決まっているんですね。
この他制限解除をしないと、
- カスタムサムネイルの追加
- ライブ配信
の機能を使うことができません。
また、この制限解除はスパムや
不正行為防止の一環ともされています。
“制限解除”といっても、
決して難しいものではありません。
ここでは、投稿前に必要な
YouTubeアカウントの制限を解除していきます。
必要なのは電話番号のみ。
それでは早速制限解除をしていきましょう!
YouTubeアカウントの制限解除方法
はじめに前回作ったYouTubeアカウントで
YouTube Studioにログインをします。
次に「設定」をクリックしてください。
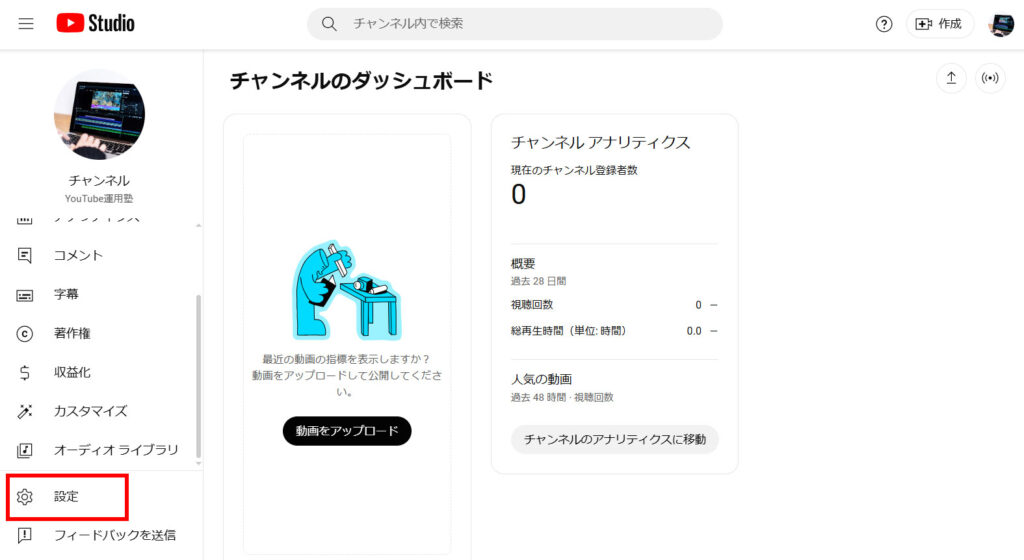
こちらの画面になりましたら、
「チャンネル」をクリックしてください。
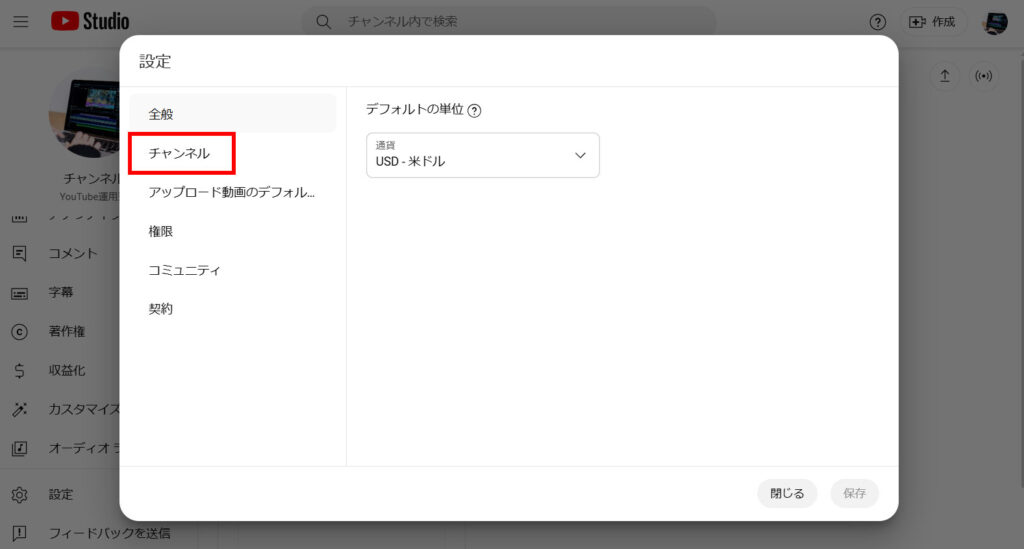
するとこのような画面に切り替わりますので、
「機能の利用資格」をクリック。
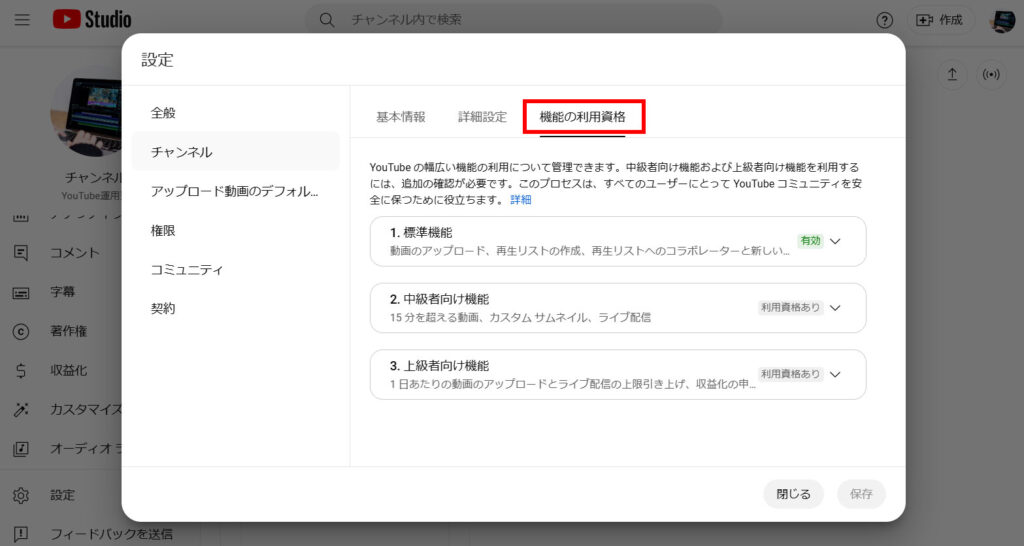
「2.中級者向け機能」の枠内の右側にある
「∨」をクリック。
すると、「電話番号を確認」という項目が出てきますので
こちらをクリック。
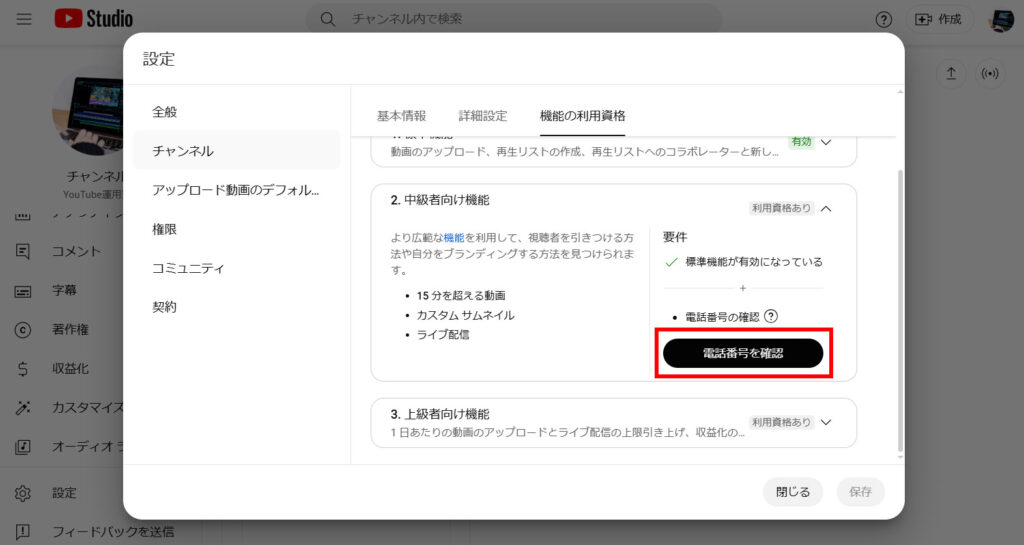
画面は以下のように切り替わります。
ここで携帯の番号を登録します。
はじめに確認コードの受け取り方法を選択します。
こちらはご自身の進めやすい方を選んでください。
※今回は「SMSで受け取る」を選択しました
次に「電話番号」にご自身の番号を入力。
「次へ」をクリック。
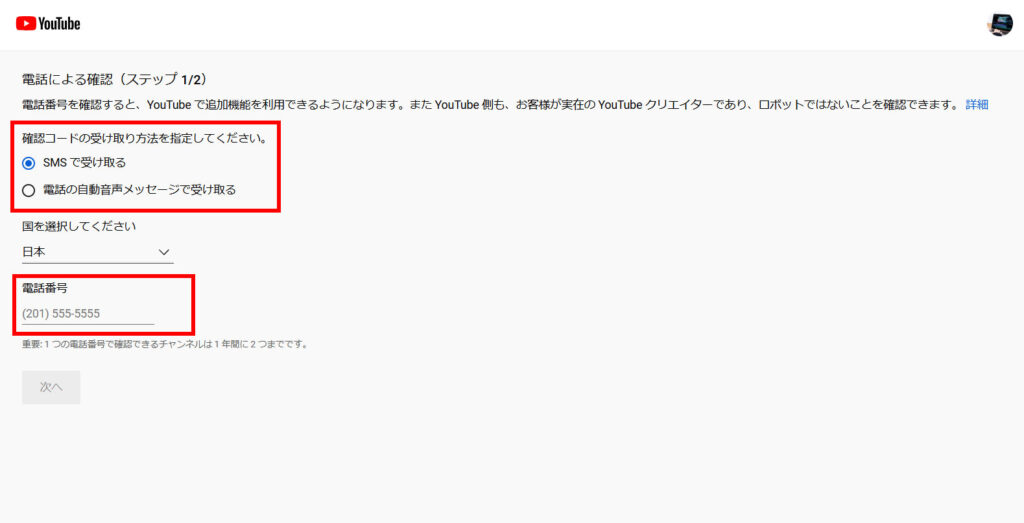
登録した携帯番号へSMSメッセージが届きますので、
送られてきた確認コードを入力し「送信」をクリック。
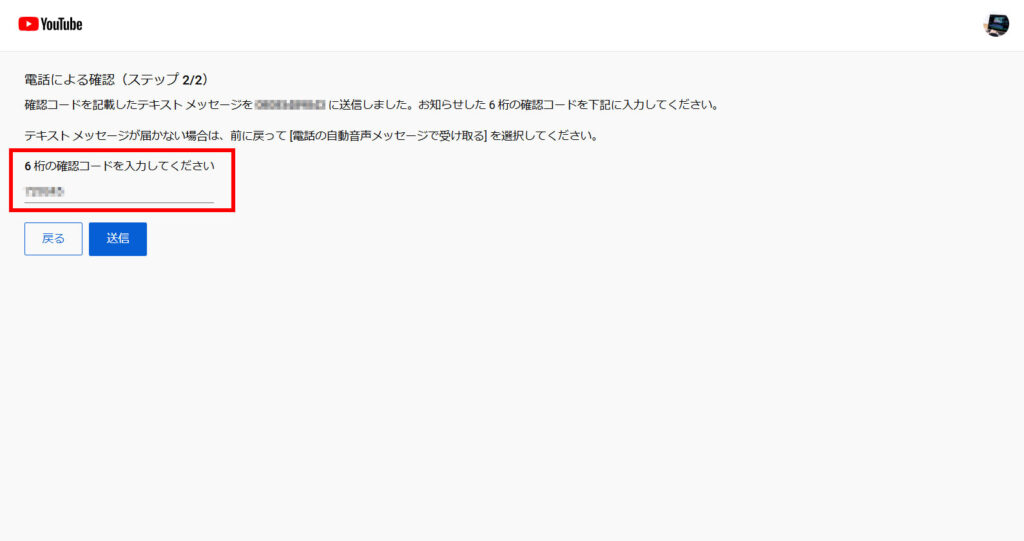
問題なく確認ができると
以下のような確認完了の画面となります。
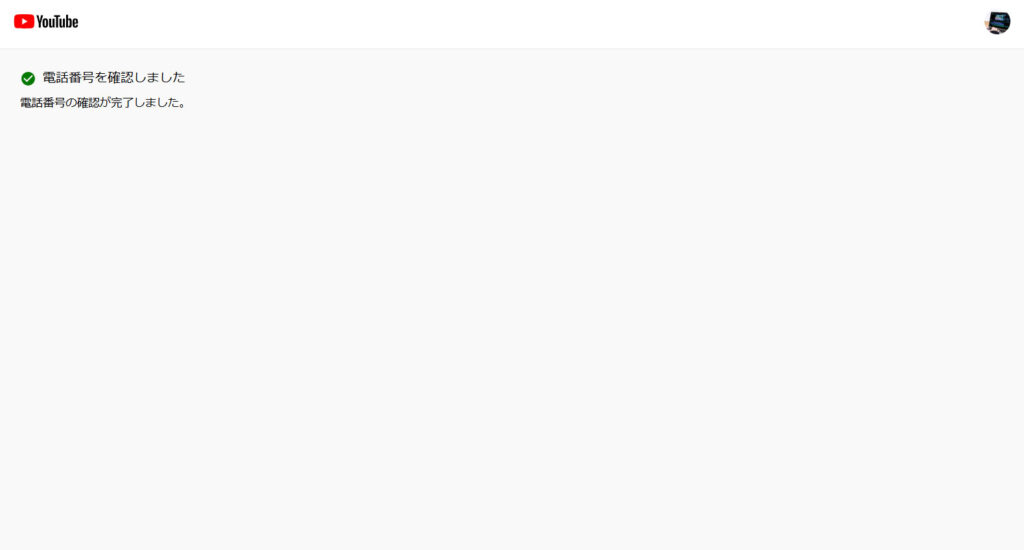
この画面になりましたら、
設定画面で確認してみましょう!
おそらくこのときブラウザで別タブで
確認完了画面を開いていると思うので、
先ほどの設定画面のタブに移動してください。
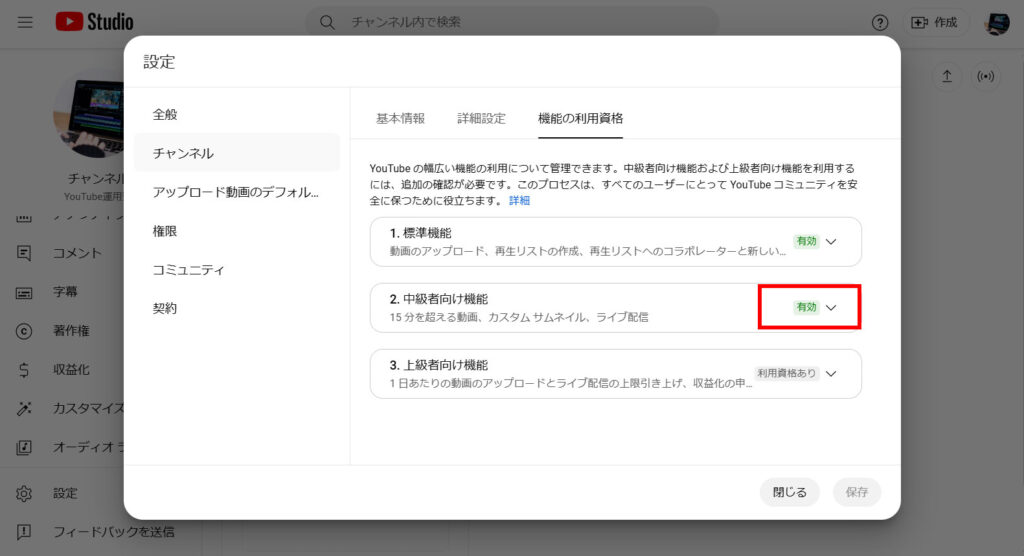
「2.中級者向け機能」の枠内の右側にある
ステータスが「有効」に変わっていれば
制限解除完了です。
また、その下にある「3.上級者向け機能」についてですが、
今回まずは投稿することを目的としているので、
また別の講座でご説明をさせていただきます。
4日目終了
お疲れさまでした!
これで制限解除は完了となります。
最後までお読みいただきありがとうございました!
次回5日目は、実際に動画のアップロードをしていきます。
それではまた次回の講座でお会いしましょう!
只今作成中