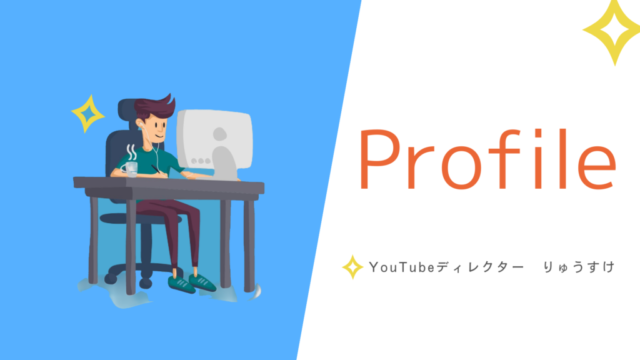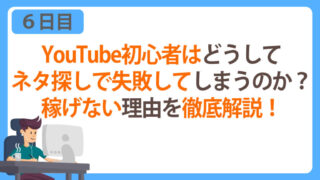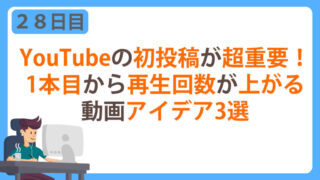こんにちは、YouTubeディレクターのりゅうすけです。
こちらの記事は、YouTube運用塾5日目、
YouTubeに動画をアップロードする方法の講座となります。
もし、まだYouTubeチャンネルの初期設定などをされていない場合は、
講座3日目「YouTubeチャンネルの基本設定を図解で解説」からご覧ください。
※YouTubeの基礎をご存知の方は
下記のロードマップを見ていただきまして
ご自身のレベルに合ったところからはじめていただければと思います。
只今作成中
【初心者向け】YouTubeの始め方の全体像
-
1日目Googleアカウント作成YouTubeをはじめるにあたり、
Googleのアカウントを取得します。 -
2日目チャンネル開設ここでは、チャンネル名の設定や、
デフォルトアカウントと
ブランドアカウントの違いを説明していきます。 -
3日目チャンネルカスタマイズここではチャンネルの基本情報や
アイコンなどの設置方法を解説していきます。 -
4日目YouTubeアカウント制限解除動画のアップ方法についての解説です。
初期段階では15分以上の動画は投稿できないため、
必要な設定方法の手順も解説していきます。 -
5日目動画のアップロード実際にデモ動画を使って、
チャンネルに投稿をしていきます。
動画アップロード前に準備するもの
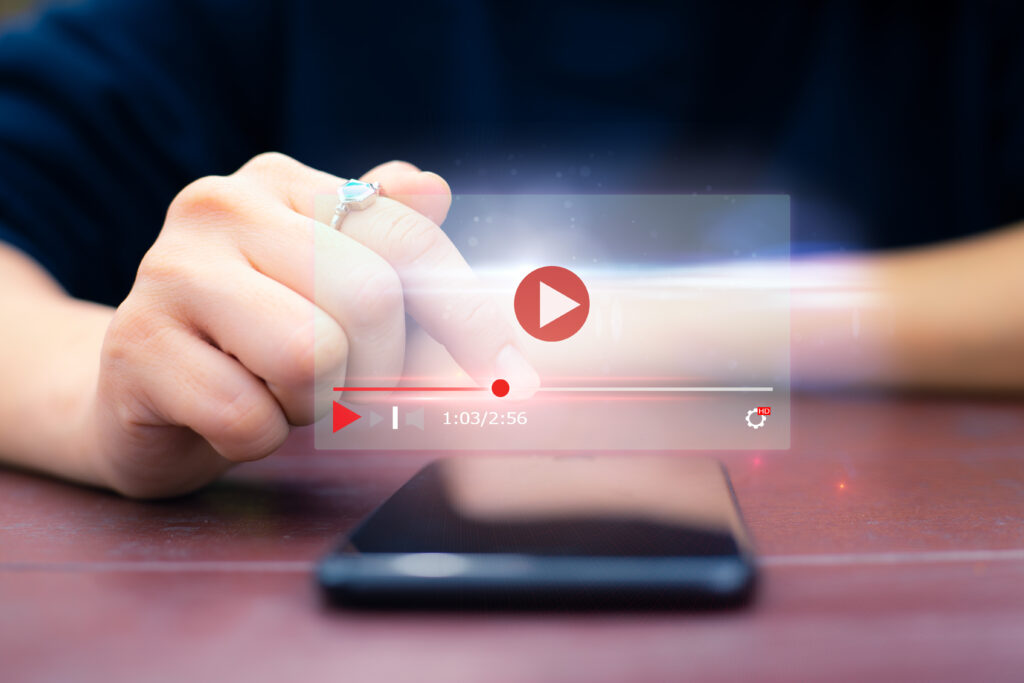
講座5日目は、いよいよ動画のアップロードをしていきます。
特別難しいことはないので、
画像を見ながら一緒に進めていきましょう!
はじめに投稿する動画とサムネ(サムネイル)を用意しましょう。
今回は練習なので、
フリー素材サイトでダウンロードした動画素材と
テスト用のサムネをアップしていきます。
準備ができましたら、
前回作成したYouTubeアカウントへログインしてください。
【初心者向け】YouTubeに動画をアップロードする方法
それでは早速動画をアップロードしていきましょう!
はじめにダッシュボードの画面右上、
「作成」をクリックしてください。
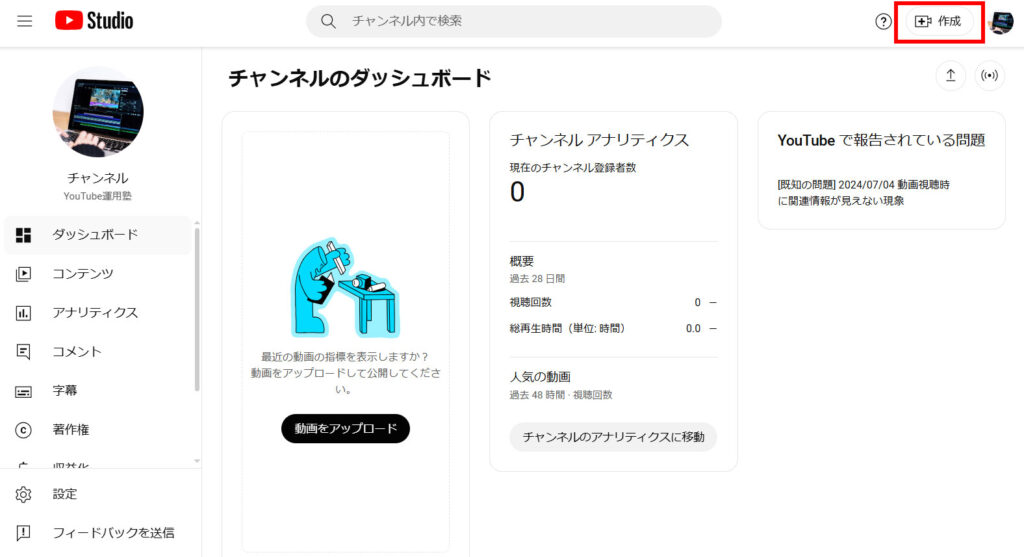
すると画像のようにいくつかの項目が出てきます。
今回は動画をアップするので「動画をアップロード」
を選択してください。
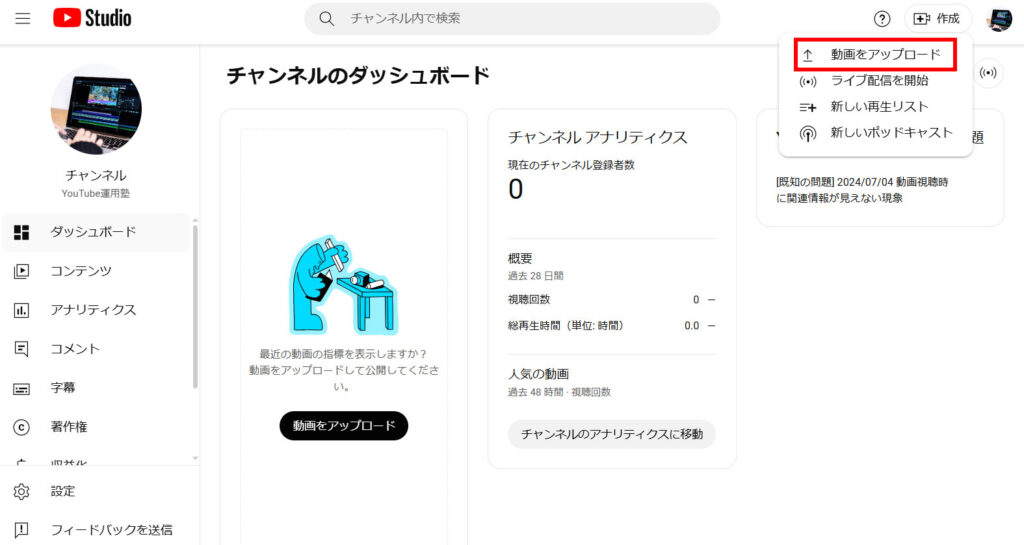
画面が切り替わりましたら「ファイルを選択」をクリック。
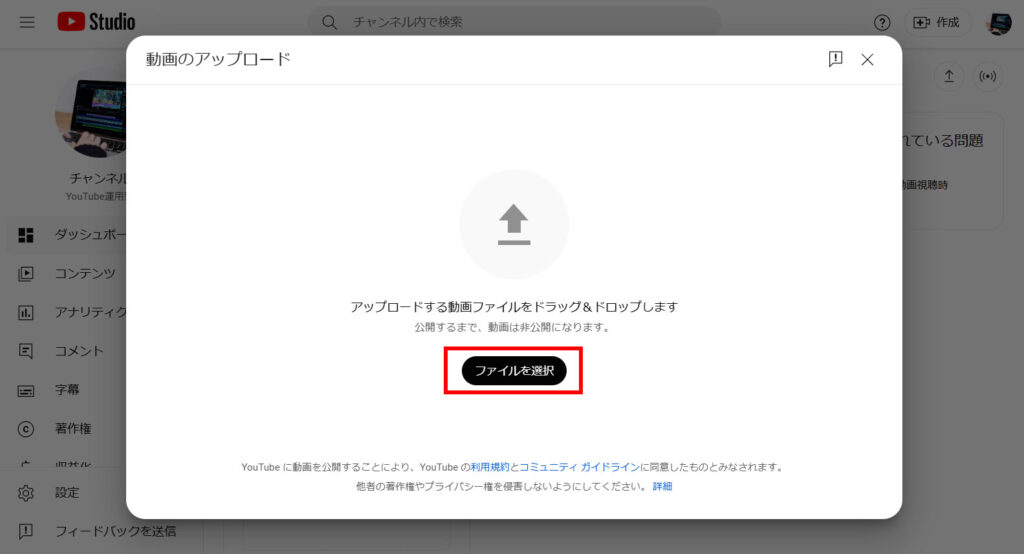
新たにウインドウが開きますので、
事前に用意した動画ファイルを選択します。
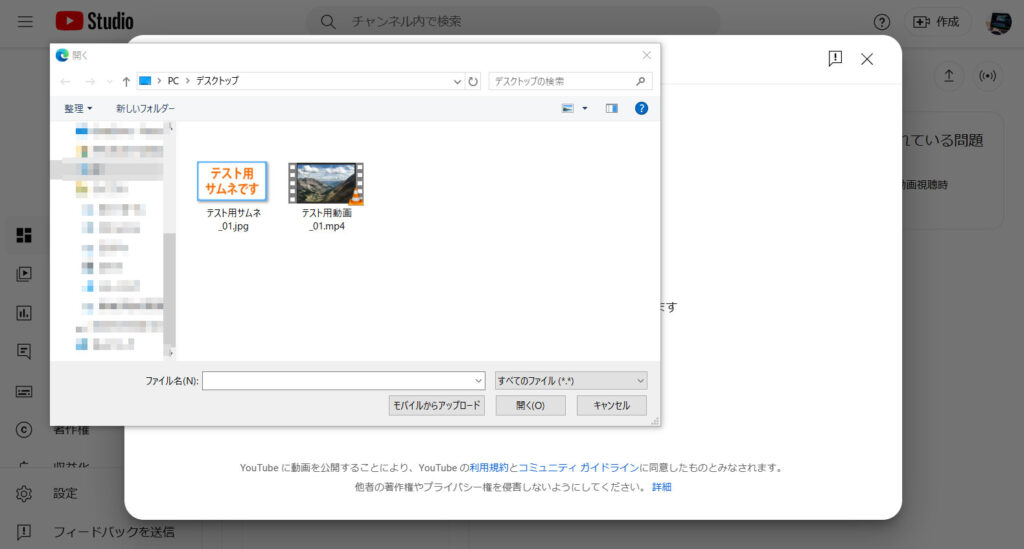
画面が切り替わりましたら、「タイトル」を入力しましょう!
タイトルの下の「説明」欄ですが、こちらには動画の詳細情報や
関連動画などのリンクを記入するなど、ご自身で必要な情報を記入してください。
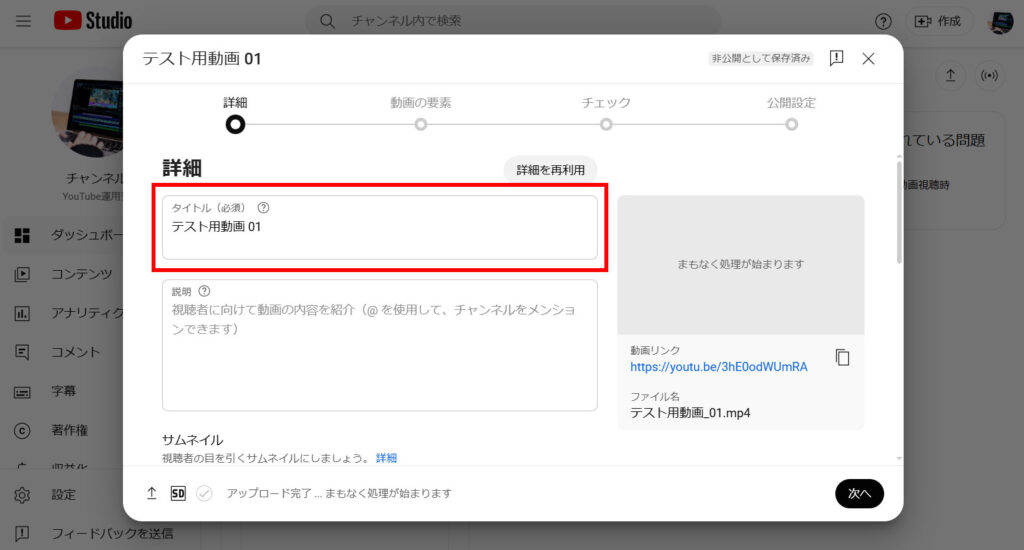
そして説明欄の下にサムネをアップする項目がありますので、
こちらの「ファイルをアップロード」をクリックしてください。
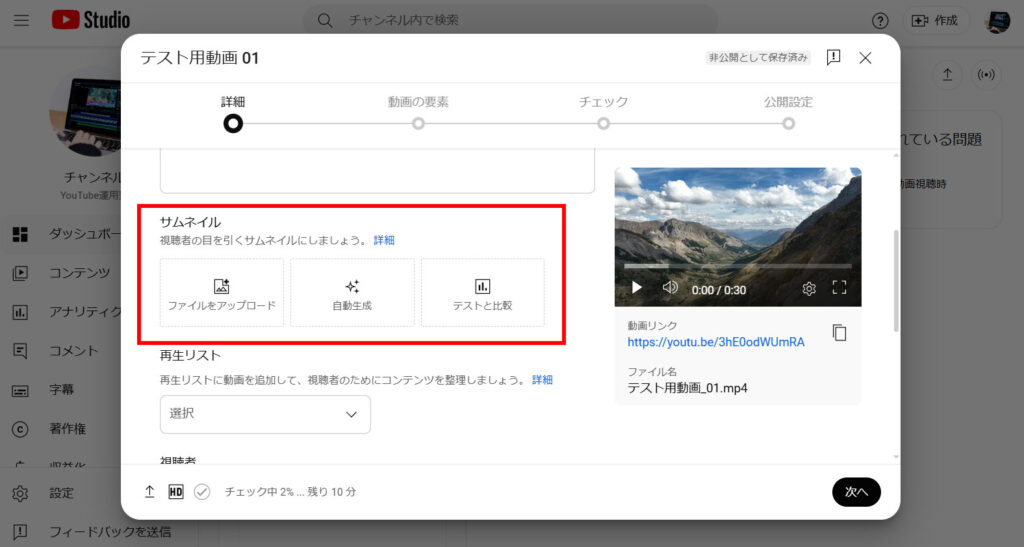
すると、先ほど同様ファイル選択画面になりますので、
用意しておいたサムネを選択しアップをします。
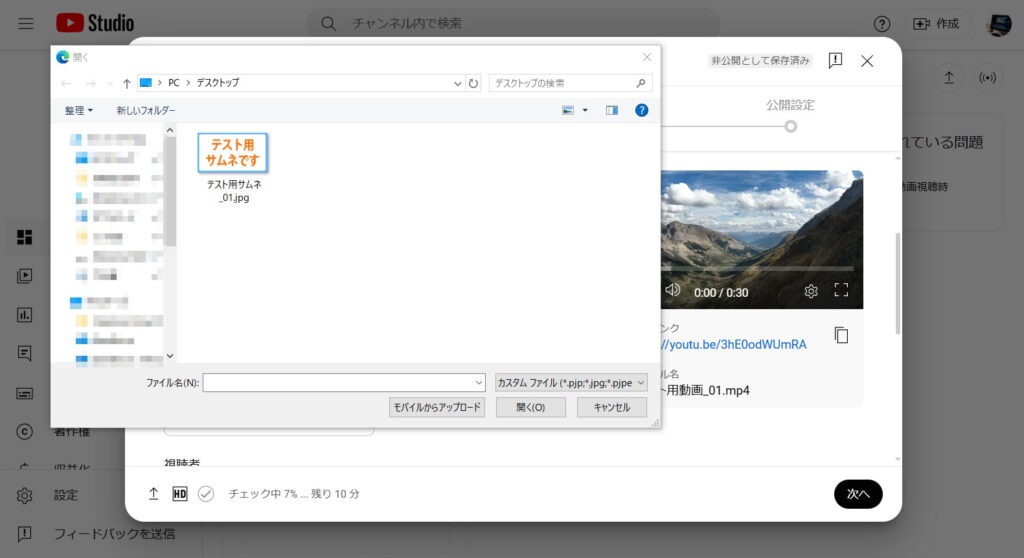
アップが完了しますと、画像のようにサムネが反映されます。
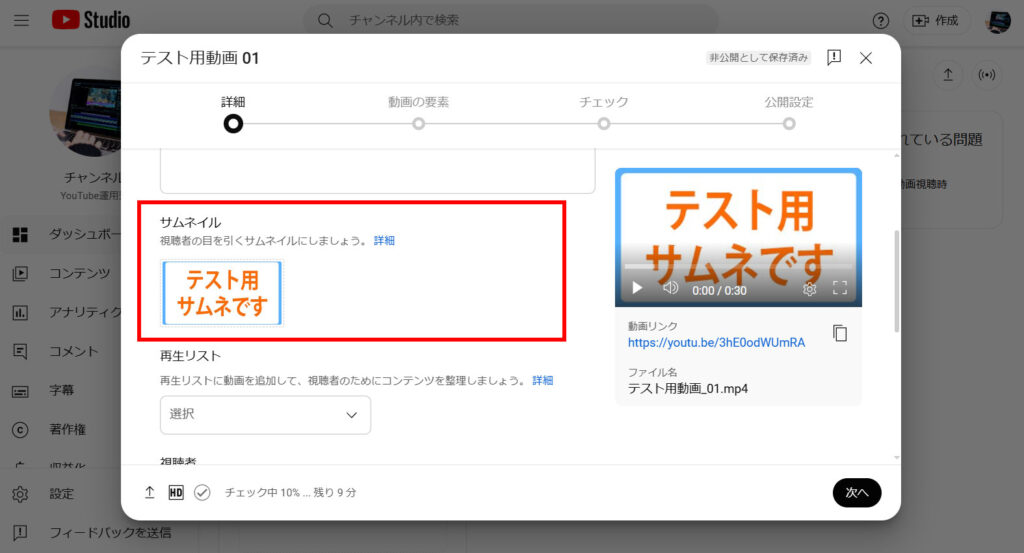
さらに下の方へスクロールをしますと、
画像のような必須項目が出てきますので、
該当する方にチェックを入れ右下の「次へ」をクリック。
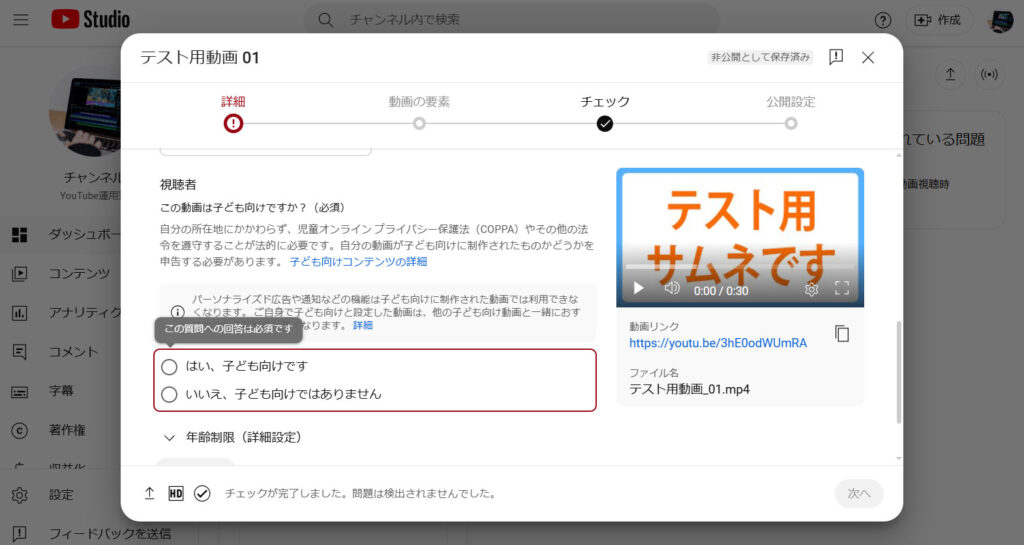
画面が変わりましたら「次へ」をクリック。
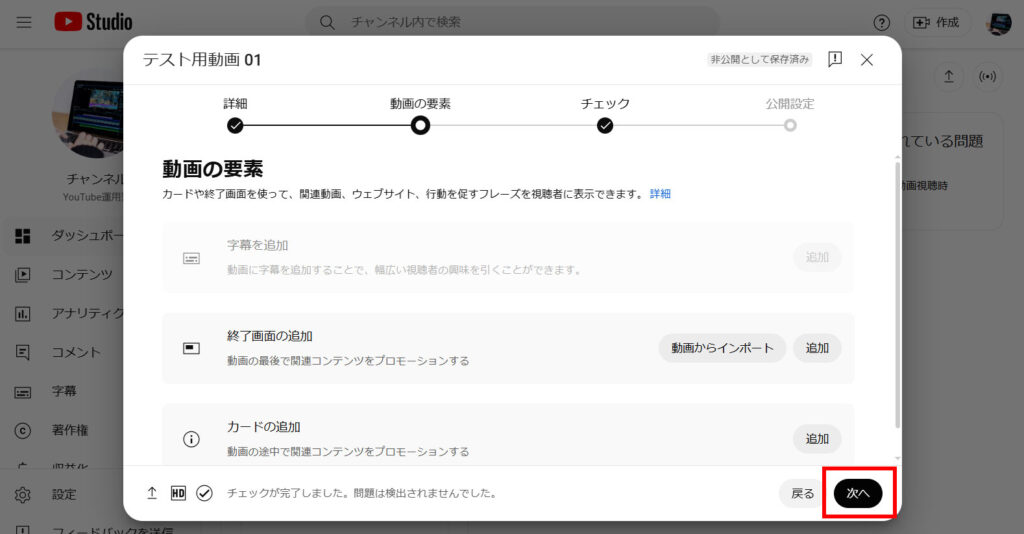
こちらもそのまま「次へ」をクリックしてください。
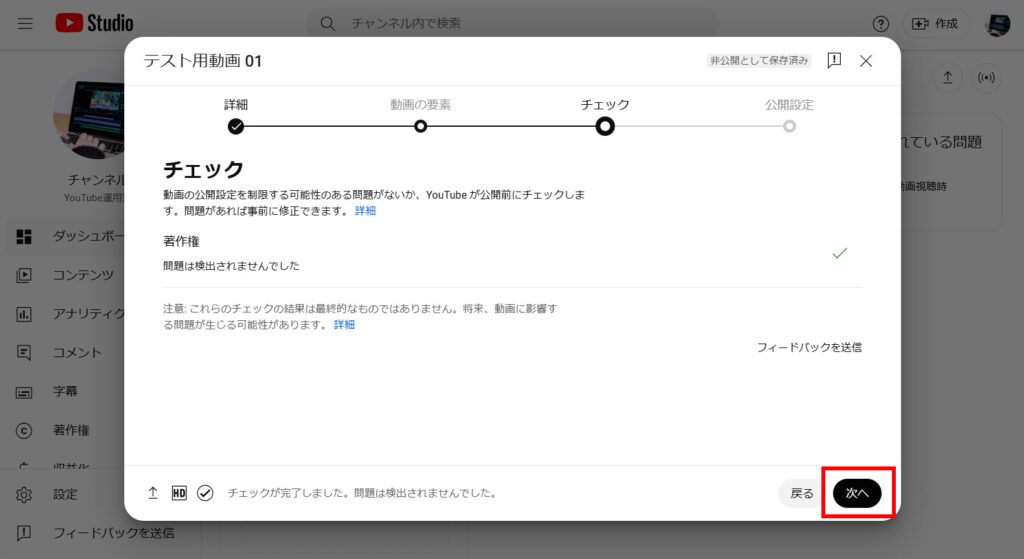
するとこのような画面に切り替わりますので、
必要な項目にチェックを入れ、
右下の「保存」をクリックしてください。
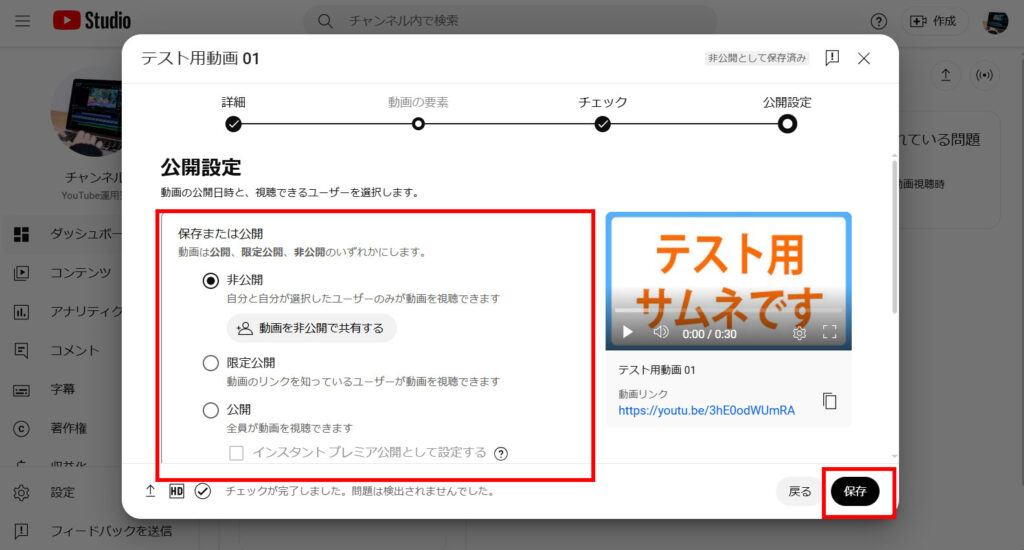
するとダッシュボードなどの画面に戻りますので、
左側にある「コンテンツ」をクリック。
動画が無事アップロードされたことを確認できるかと思います。
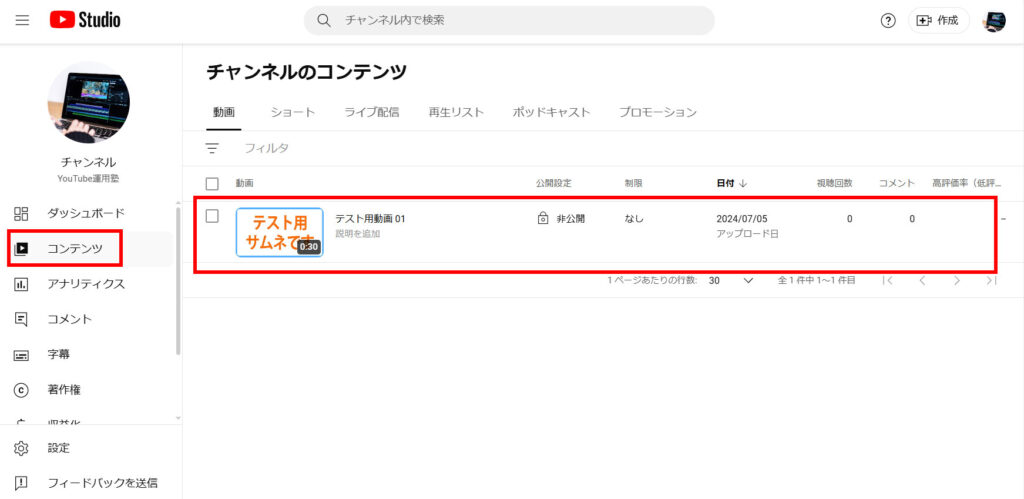
5日目終了
お疲れさまでした!
これで動画のアップロード方法は完了となります。
最後までお読みいただきありがとうございました!
次回6日目は、hogehogeをしていきます。
それではまた次回の講座でお会いしましょう!
只今作成中